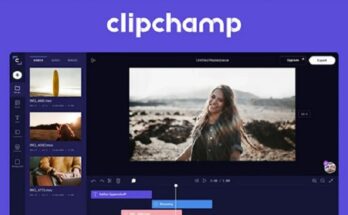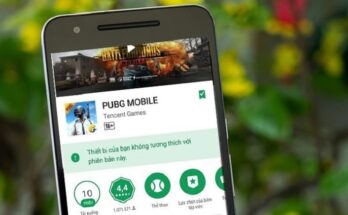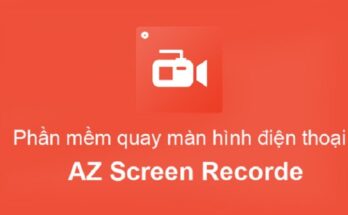Mục Lục
Cách đánh số trang trong Word 2010 hay các phiên bản khác như Word 2013, Word 2016 luôn gây khó khăn ít nhiều cho người dùng đặc biệt là những ai đã quen với các phiên bản cũ như: Microsoft Word 2003, 2007. Vì vậy hôm nay, chúng tôi sẽ hướng dẫn bạn đánh số trang Word 2010 và các phiên bản cao hơn như 2013, 2016, 2018…
Microsoft Word là một trình xử lý văn bản được sử dụng phổ biến nhất hiện nay, nó bao gồm rất nhiều các phiên bản khác nhau. Các phiên bản về sau ngày càng phức tạp và khó sử dụng hơn. Nhưng may mắn thay, việc thêm số trang trên Word lại không hề khó như bạn tưởng. Sau đây là 2 cách nhanh chóng, hiệu quả giúp bạn đánh số trang trong Word 2010 thành công 100%
Cách 1: Chèn số trang trong Word 2010

Hình cách đánh số trang trong word 2010
1. Nhấp đúp vào Header hoặc Footer trang Word của bạn. Thao tác này sẽ hiển thị “Design Menu” được sử dụng để đặt số trang. Một cách khác là nhấp vào “Insert” ở thanh trên cùng. Điều này sẽ hiển thị các tùy trạng trên đầu trang cho phép bạn thêm số trang.
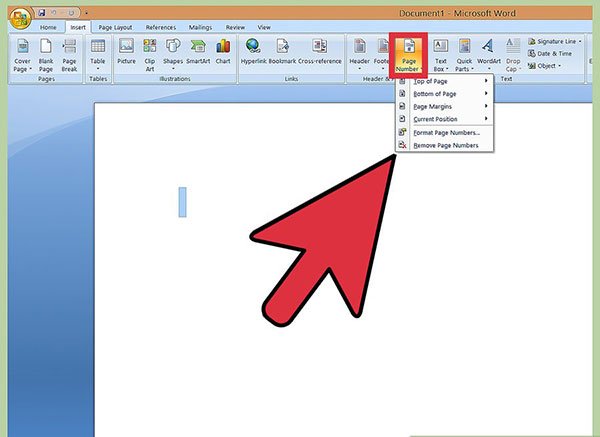
Hình cách thêm số trang trong word 2010
2. Chọn “Page Number” để hiển thị các tùy chọn của bạn. Điều này cho phép bạn chọn vị trí số trang. Bạn có thể di chuột qua từng tùy chọn (“Đầu trang”, “Cuối trang”, v.v.) để xem nhiều tùy chọn hơn và quyết định xem bạn có muốn đặt số trang ở bên phải, bên trái hoặc giữa.
– Trong Design menu, Page Number nằm ở góc trái
– Trong Insert menu, Page Number nằm ở chính giữa.
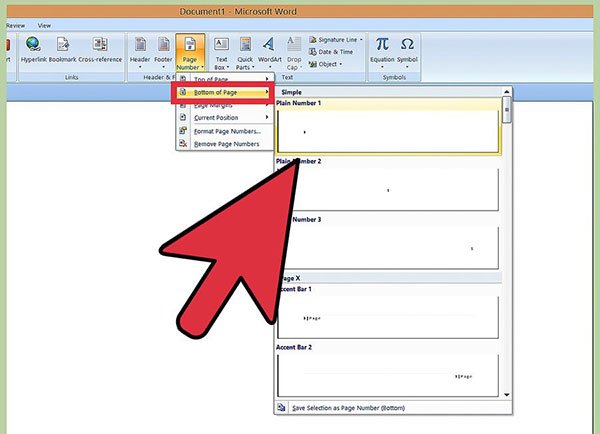
Hình cách đánh số trang trong word 2010
3. Chọn kiểu trang của bạn để tự động thiết lập đánh số. Khi bạn chọn vị trí chính xác cho số trang của mình, Word sẽ tự động thêm số vào toàn bộ tài liệu của bạn.
Có nhiều tùy chọn để đánh số trang. Tuy nhiên, bạn cũng có thể điều chỉnh số trang của riêng bạn một chút nếu một số không hoàn toàn là những gì bạn muốn.
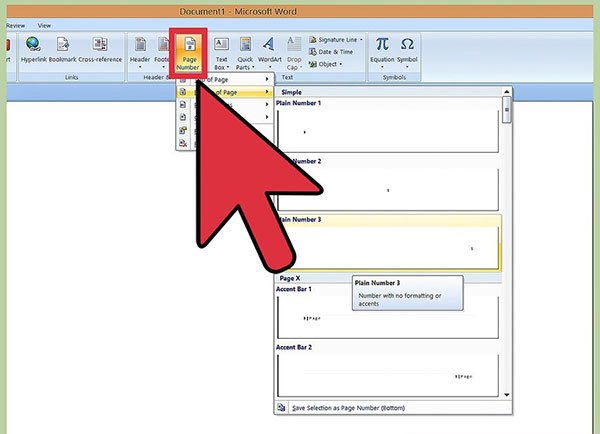
Hình cách chèn số trang trong word 2010
4. Lưu ý rằng một số phiên bản của Word có thể có các cách hơi khác nhau để tạo số. Mỗi phiên bản của Word hơi khác nhau, vì vậy một số vị trí chính xác của các nút có thể thay đổi. Tuy nhiên, tất cả các phiên bản Word hiện tại đều cho phép đánh số trang bằng cách nhấp đúp vào đầu hoặc cuối trang. Điều này sẽ cho phép bạn mở menu Page Number.
Cách 2: đánh số trang trong Word 2010 bằng định dạng số trang
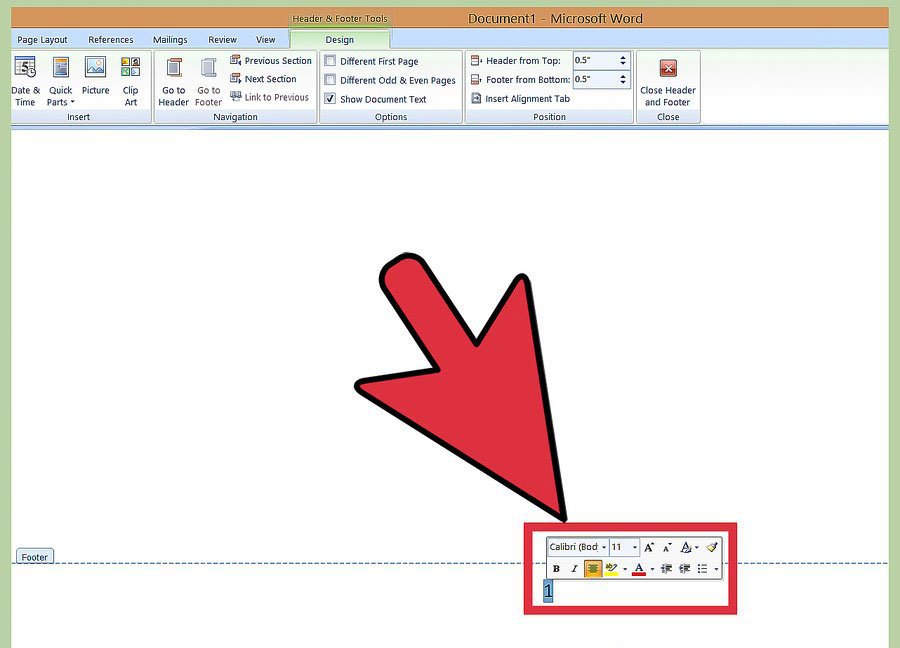
Hình cách đánh số trang trong word 2010
1. Nhấp đúp chuột vào một số trang để thay đổi phông chữ, màu sắc hoặc kiểu. Nếu bạn muốn một phông chữ cụ thể trên số trang của bạn, chỉ cần nhấp đúp vào nó. Nó sẽ được đánh dấu bằng màu xanh dương, giống như bất kỳ văn bản nào khác mà bạn sẽ đánh dấu trên Word. Từ đó, chỉ cần điều chỉnh phông chữ, màu sắc và kích thước bình thường. Nó sẽ tự động thực hiện thông qua toàn bộ tài liệu.
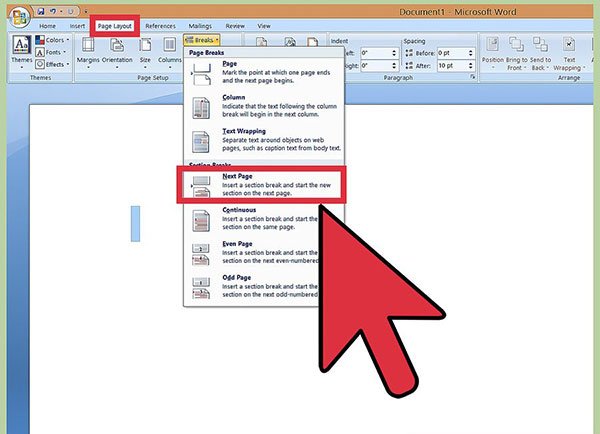
Hình cách thêm số trang trong word 2010
2. Bắt đầu số trang bằng cách sử dụng ngắt trang. Nếu bạn muốn bắt đầu một trang sau đó trong tài liệu tại “1”, bạn sẽ cần phải phá vỡ trang. Trước tiên, đặt con trỏ của bạn ở đầu trang bạn muốn khởi động lại. Sau đó:
– Nhấp vào “Page Layout” → “Breaks” từ thanh trên cùng.
– Chọn “Next Page” dưới “Breaks”
– Nhấp đúp vào số trang hiện tại.
– Nhấp vào “Page Number”, sau đó “Format Page Numbers”
– Chọn “Start At”, sau đó chọn “1” để khởi động lại số lượng trang tại một
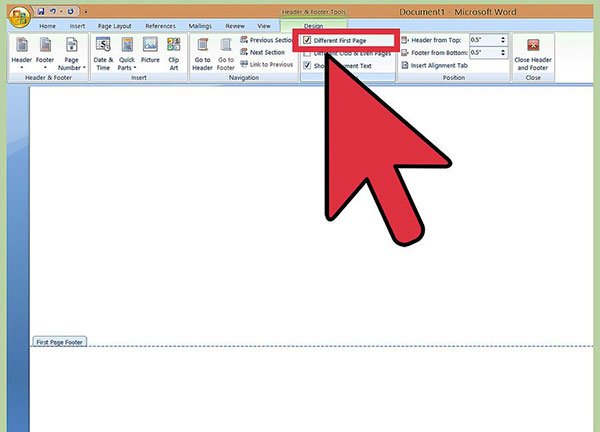
Hình cách đánh số trang trong word 2010
3. Bỏ số trang đầu tiên cho trang tiêu đề sạch hơn. Để làm như vậy, hãy nhấp đúp lại vào Header hoặc Footer của bạn để hiển thị trình đơn chính xác. Sau đó, tìm hộp có nhãn “Different First Page” và kiểm tra. Bây giờ, bạn có thể tự do bấm vào số trang đầu tiên và xóa nó, giữ phần còn lại trang Word của bạn còn nguyên vẹn.
– Trong nhiều trường hợp chỉ cần nhấp vào nút “Different First Page” sẽ tự động xóa số trang đầu tiên.
– Hầu hết các bài thuyết trình và giấy tờ đều không cần số trang đầu tiên – Vì trạng đầu tiên tất nhiên là “1.”
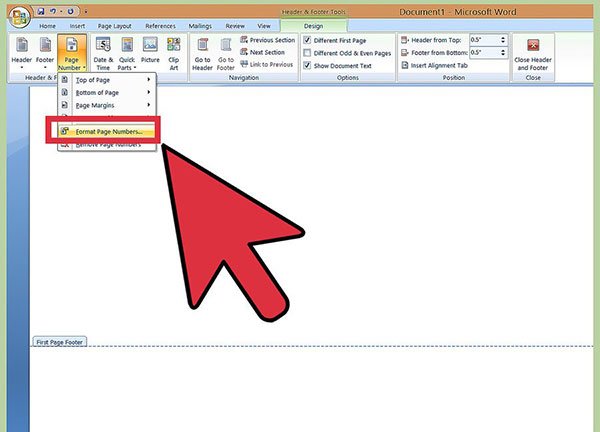 Hình cách chèn thêm số trang trong word 2010
Hình cách chèn thêm số trang trong word 2010
4. Sử dụng “Format Page Numbers” cho các thay đổi cụ thể, như loại số và tiêu đề chương. Nếu bạn muốn thêm hãy nhấp đúp vào Header hoặc Footer một lần nữa. Nhấp vào “Page Numbers”, sau đó nhấp vào “Format Page Numbers” trong menu xuất hiện. Từ đây, bạn có thể đặt các loại số khác nhau, như chữ số La Mã hoặc chữ cái, cũng như tùy chỉnh giao diện cơ bản của các số. Nó không phải là cực kỳ mạnh mẽ, nhưng nó hoạt động rất tuyệt vời.
5. Nhấn phím “ESC” để thoát khỏi thanh Header và Footer hoặc Design Bar. Phím thoát sẽ giúp bạn quay lại bài viết như bình thường và số trang của bạn sẽ định dạng cho bạn. Bây giờ bạn có thể cảm thấy tự do để viết bài!
Hi vọng, với những cách đánh số trang trong Word 2010 mà Chibi.info hướng dẫn các bạn sẽ thực hiện thành công 100% một cách nhanh chóng, hiệu quả để trình bày trang Word của mình thêm phần chuyên nghiệp
Theo dõi chúng tôi thường xuyên để đón xem và cập nhật các tin tức mới nhất nhé.